實戰完結篇之關鍵應用
在有關本主題分享的最後,筆者就要來簡單介紹Microsoft最新的SharePoint Server 2013幾項關鍵應用,讓初次接觸的讀者們知道如何善用SharePoint,來快速建構企業資訊入口網路平台,讓所有資訊工作者都能夠輕鬆活用它。
首先我們以「人」為基礎的使用經驗來開始說起。如圖1所示來看看SharePoint Server 2013網站在完成建立後,人員在進入到個人網站中的範例。在新聞摘要的頁面中,可以看到一個如同Facebook的互動頁面,並且分類成追蹤、所有人、提到我的項目、活動、喜歡的文章。
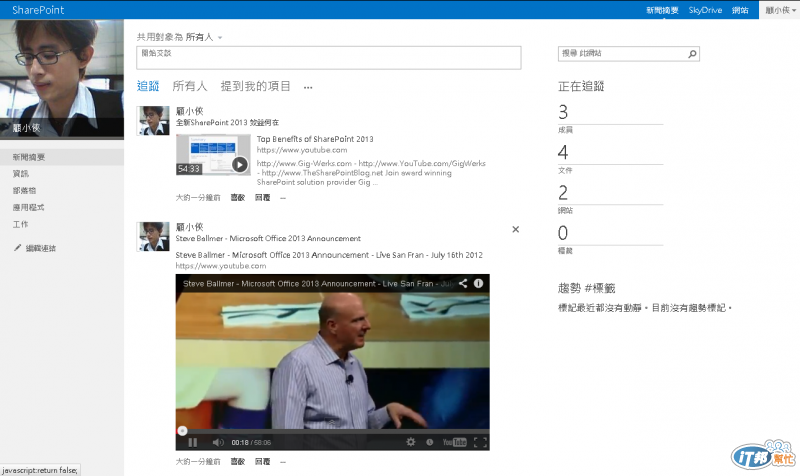
圖1
前面我們有提到對於人員動態訊息的追蹤頁面功能,然而實際上在上一個頁面中,我們可以在右半部的頁面中看到還有文件、網站以及標籤可以點選。如圖2所示,便是文件的追蹤頁面。
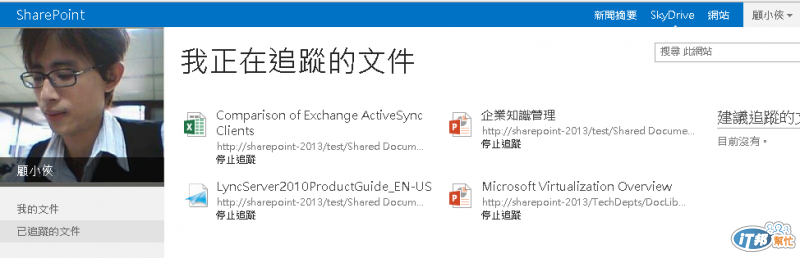
圖2
在個人網站上除了可以進行與團隊成員的互動,以及進行各項追蹤功能之外,還可以進行個人與團隊工作進度的管理。如圖3所示,便是正在檢視由小組網站所指派的專案工作訊息。
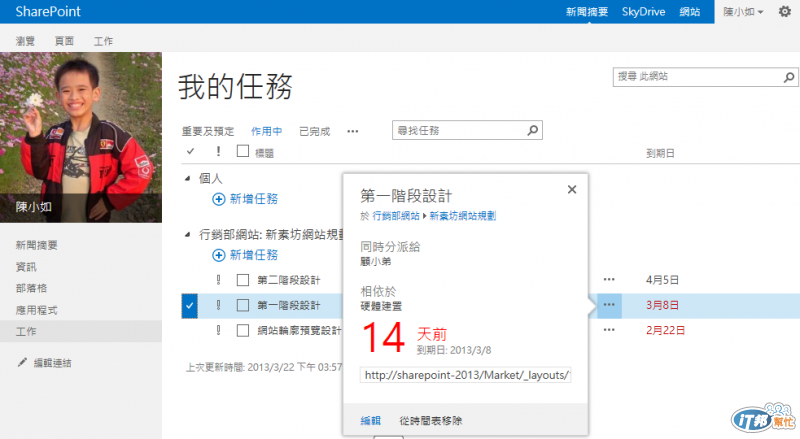
圖3
關於人員互動的功能,當然不會只有在個人網站上可以使用,在使用者所參與的任何網站中的討論區一樣可以進行。如圖4所示,這是一個由此網站管理員所建立的內建討論區應用程式。
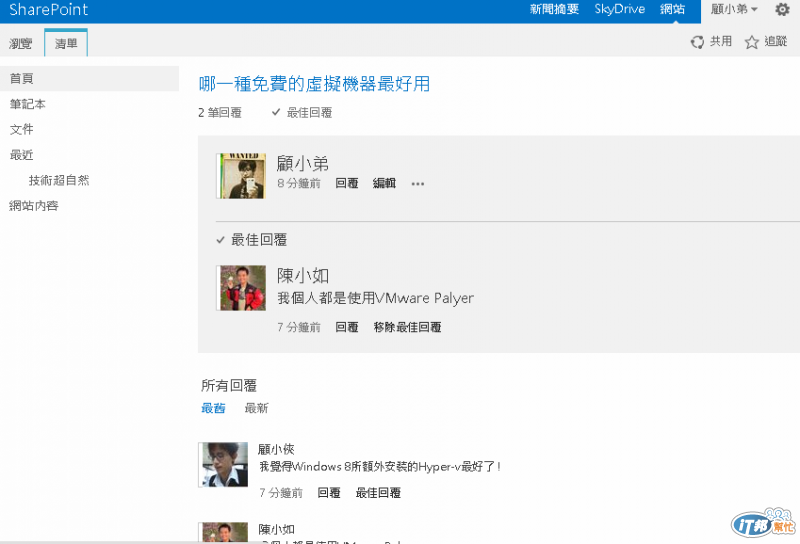
圖4
提到了社群網路肯定就不會遺忘一個重要元素,那就是Blog的使用吧。在SharePoint網站中,Blog的使用除了可以建立在小組團隊共用的網站之外,也可以由使用者建立在自己的個人網站之中。如圖5所示使用者可以在自己的Blog網站上,透過[部落格工具]來進行建立文章、管理文章、管理回應、管理類別。其中對於文章的建立方法,最理想的做法就是直接在Word 2013中先完成編輯與美化,然後再直接由Word介面中來完成發佈動作。
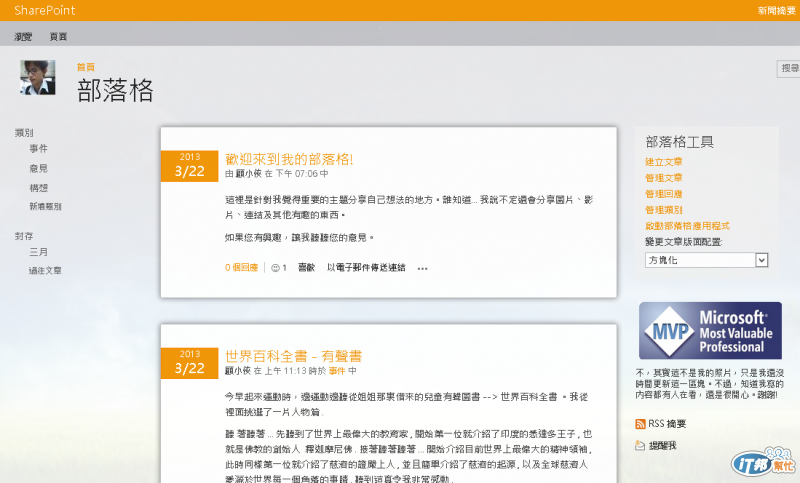
圖5
在SharePoint Server 2013網站上只要有啟用內建的企業搜尋中心網站,並且有設定好排程的索引編目,所有人員只要在這個搜尋網站上,就可以像如圖6所示一樣找到所有需要的互動訊息與相關數位資料了。
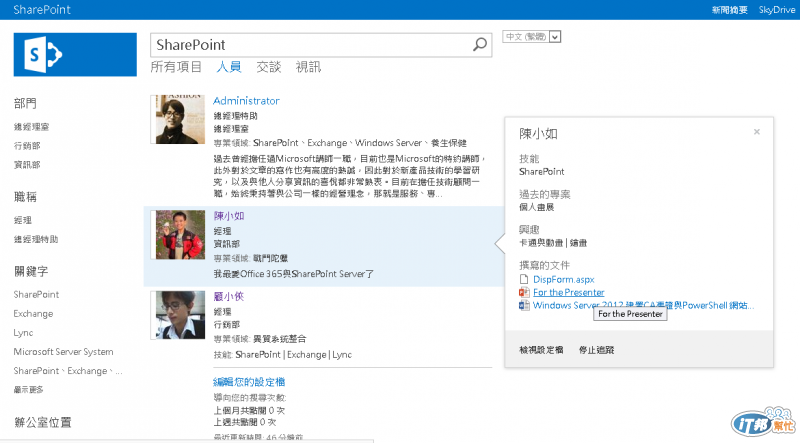
圖6
如圖7所示,在SharePoint Server 2013整合Office Web Apps Server 2013的使用下,讓使用者可以直接在文件檔案的按鈕上,直接預覽Office文件內容、翻頁、列印成PDF格式文件等操作。
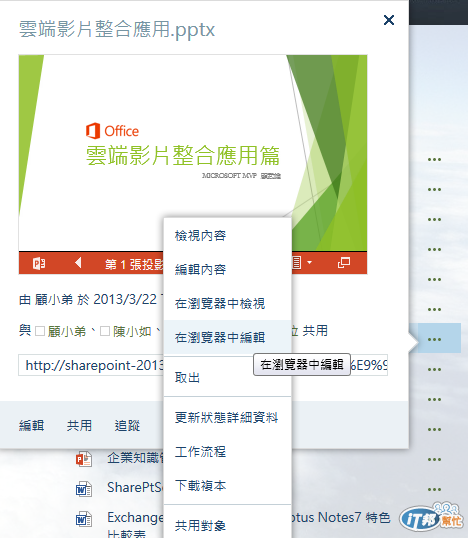
圖7
如圖8所示,進一步還可以直接在Office Web App網站上,進行多人共同編輯Office文件的協同作業。
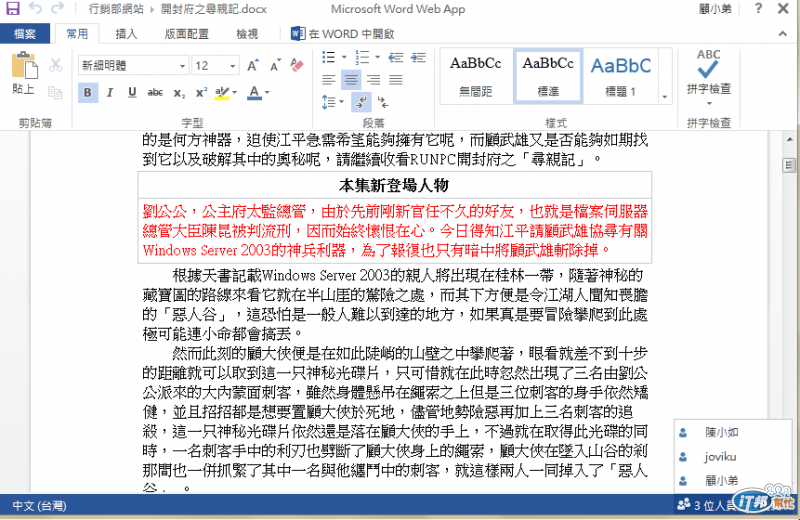
圖8
如圖9所示則是SharePoint簡報庫的功能,讓所有製作PowerPoint簡報的人員,可以快速合併與製作所要產生的精美報告。
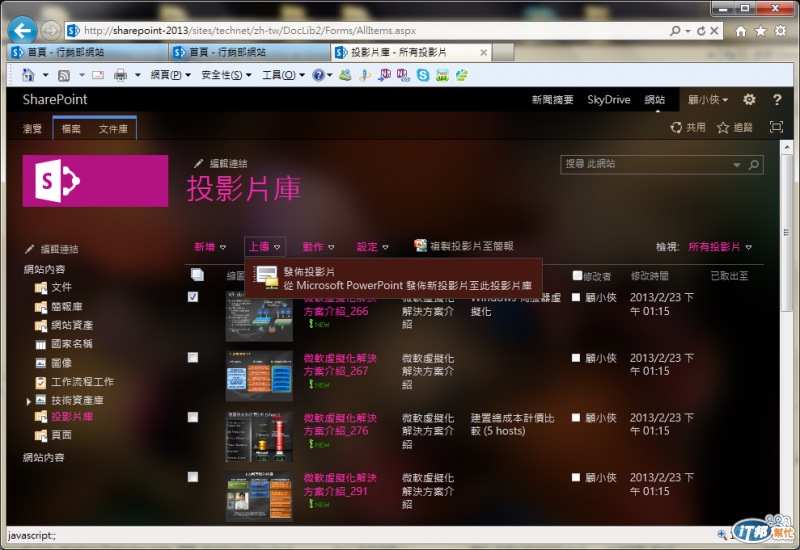
圖9
如圖10所示則是SharePoint Server 2013結合用戶端SkyDrive Pro 2013檔案同步管理,讓所有行動工作者可以隨時進行離線閱讀與編修。
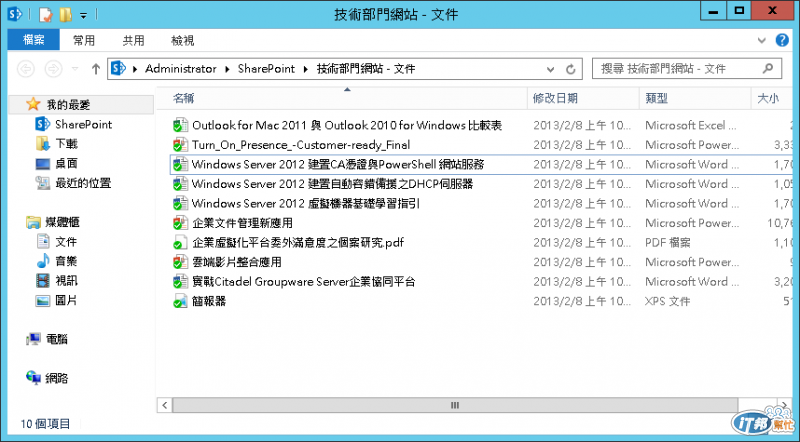
圖10
除了結合SkyDrive Pro 2013檔案同步功能之外,也可以像如圖11所示一樣整合Office Outlook 2013來進行文件檔案、工作、行事曆以及聯絡人的同步。
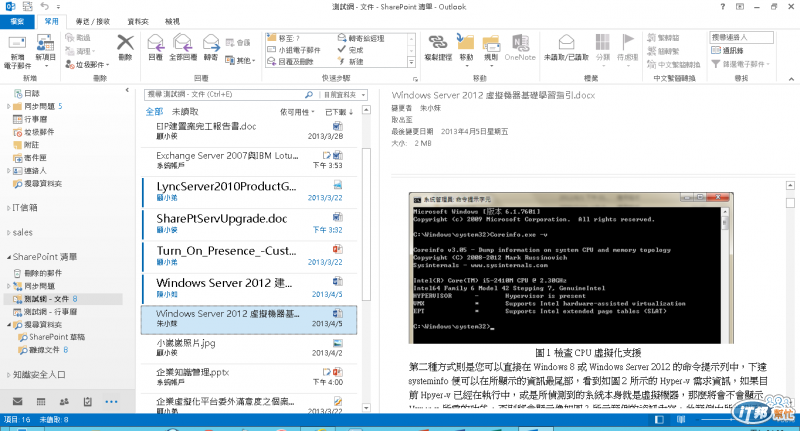
圖11
至於文件搜尋呢?不需要開啟SharePoint網站,只要如圖12所示在Office應用程式中就可以邊製作文件邊進行文件搜尋。
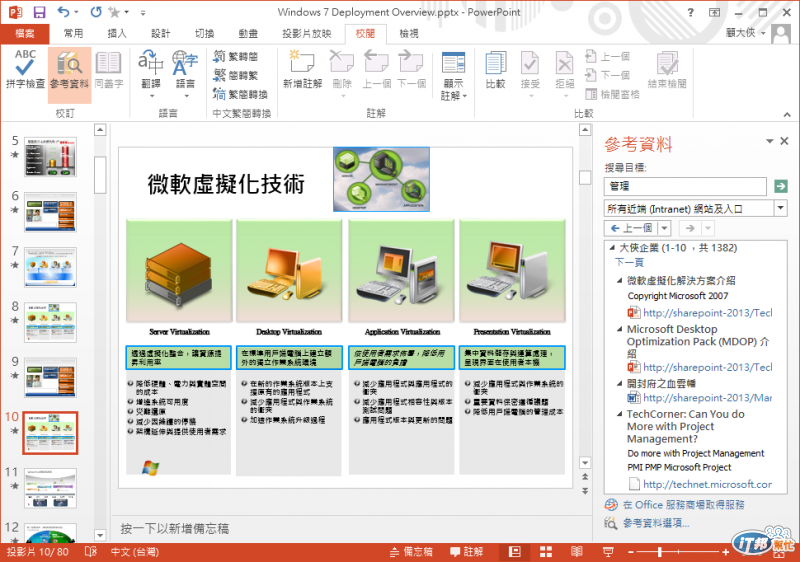
圖12
Office文件檔案除了在網站上可被檢視、編輯以及搜尋之外,如圖13所示還可以被即時翻譯成符合當地語言的文件內容。
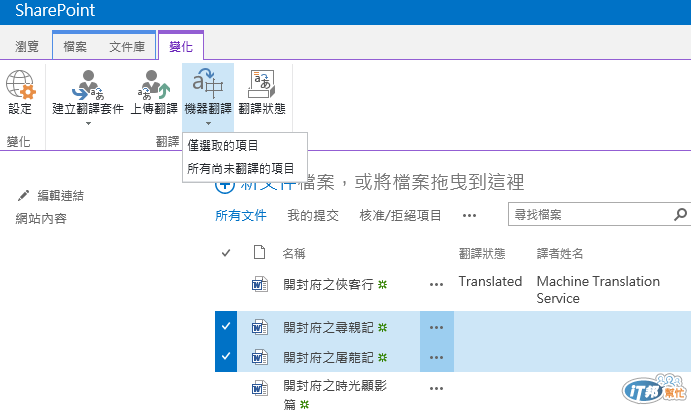
圖13
在Excel的應用部分,還有如圖14所示的Excel服務組件,來結合後端的Excel服務,來即時呈現Excel試算表與樞紐分析表,並且即時進行線上分析資料的篩選。
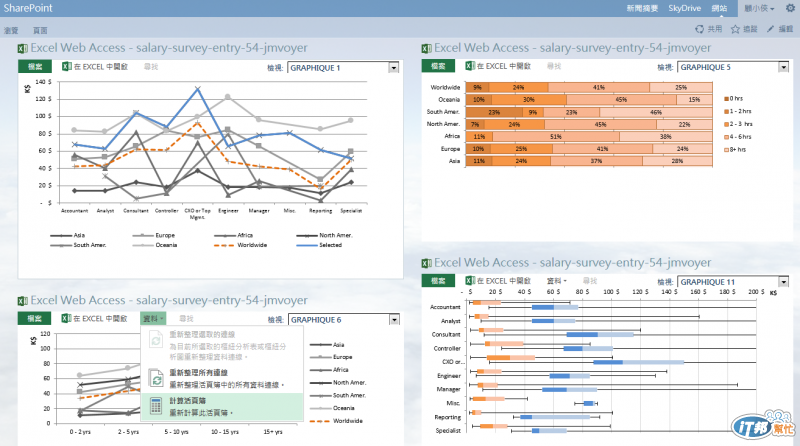
圖14
如果您的企業擔心敏感的文件資料外流,只要進一步整合內建於Windows Server 2012的AD RMS伺服器角色,便可以讓指定的文件如圖15所示受到數位版權服務的安全保護,就算文件檔案外流也無法檢視到其內容。
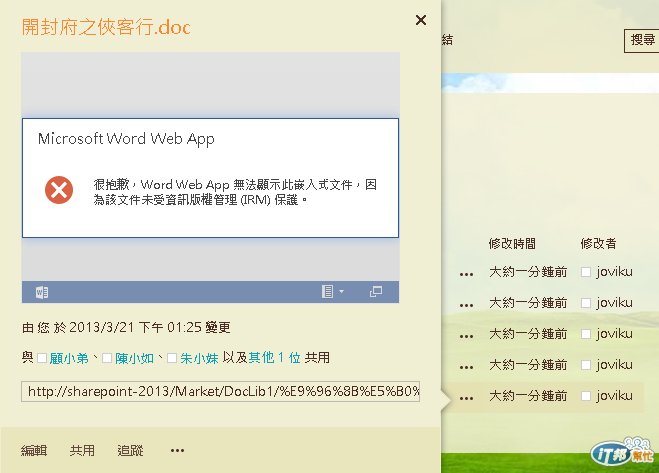
圖15
無論是清單還是文件檔案的存取,除了可以透過一般個人電腦的連線之外,如今不管你是使用平板電腦智慧型手機,也可以如圖16所示自動開啟行動版的檢視模式。
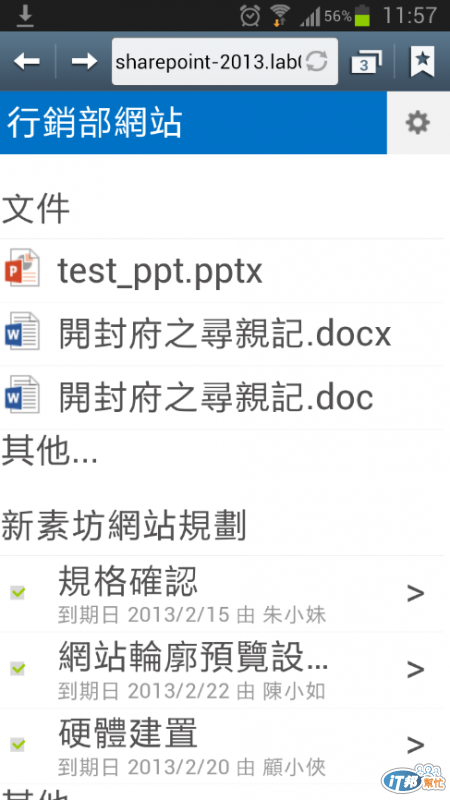
圖16
如果您的企業中除了有SharePoint Server 2013之外,還有建置Exchange Server 2013的話,那就真是太棒了。因為使用者將可以如圖17所示在網站或Outlook 2013之中,來同時存取Exchange小組網站信箱以及SharePoint小組網站文件庫。
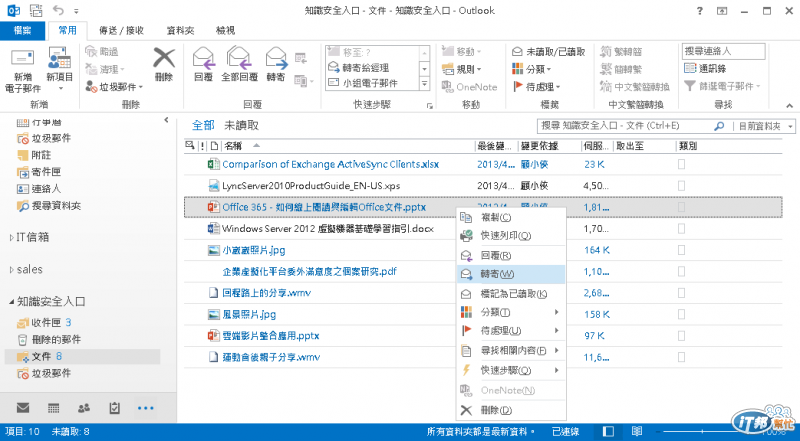
圖17
企業中擔任法務稽核的相關人員,以往若想要同時探索稽核檔案伺服器、即時訊息、使用者信箱以及SharePoint網站是相當麻煩的。如今有了如圖18所示的稽核探索中心的整合將變得既簡單又便利。
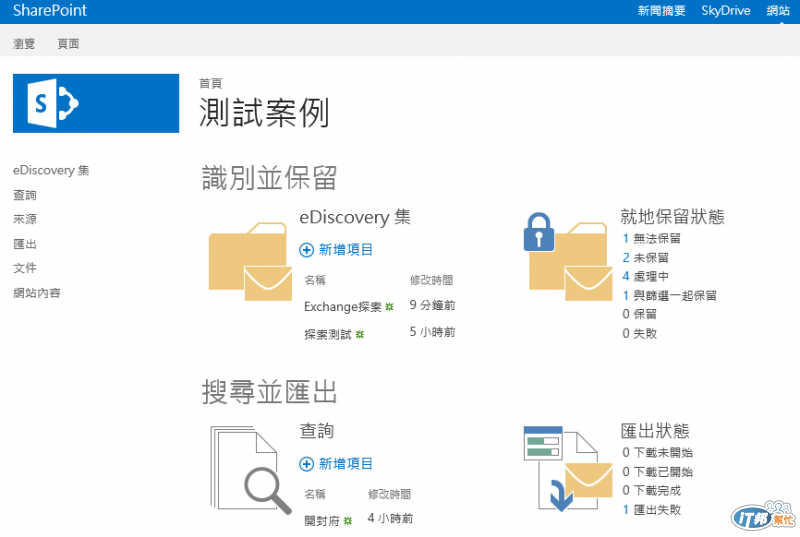
圖18
除了文件庫的管理,那小組工作的管理與追蹤呢?別擔心,如今在SharePoint Server 2013之中所內建的工作管理應用程式,如圖19所示讓小組專案經理人員,可以輕鬆地透過時間軸與甘特圖的功能,來追蹤所指派的專案工作進度。
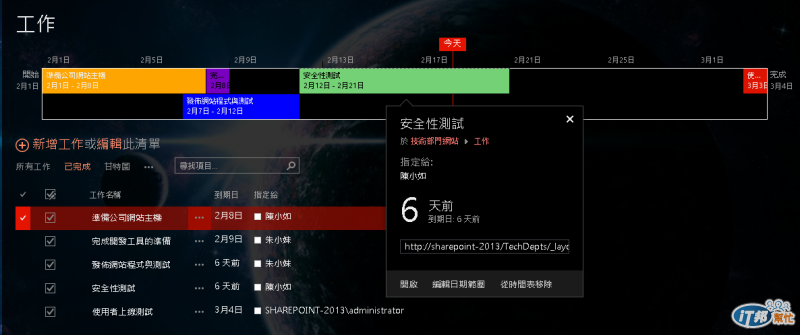
圖19
SharePoint網站頁面的設計師如何控管最新網頁的發佈呢?很簡單,只要結合內建的工作流程引擎,便可以將最新設計好的網站頁面,如圖20所示送出給相關的審核人員來進行核准或拒絕。
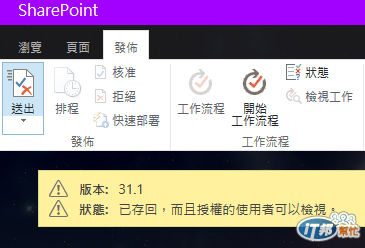
圖20
除了Word、Excel、PowerPoint以及OneNote文件檔案,可以直接在SharePoint網站上來檢視之外,如圖21所示使用者也可以在SharePoint網站上,來直接檢視Visio設計圖,包括透過智慧型手機以及平板電腦也都可以喔。
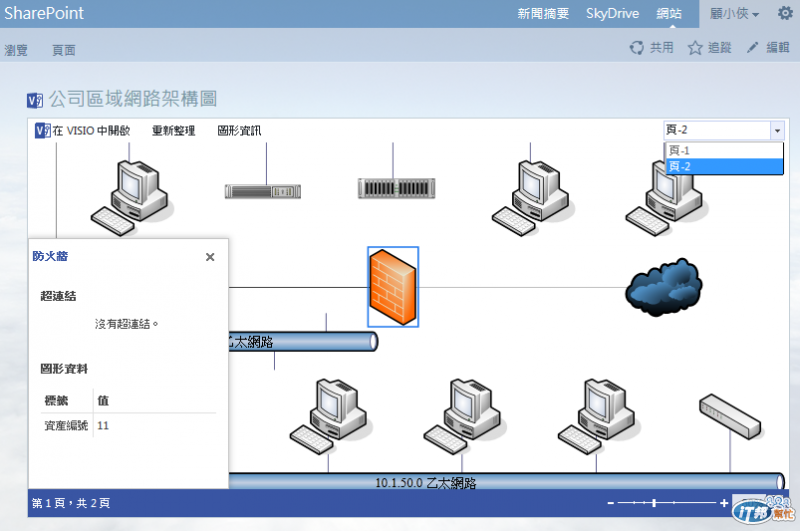
圖21
本文最後非常感謝有這個機會,能夠在iT邦幫忙的鐵人賽社群網站上,進行連續30天的30篇SharePoint Server 2013實戰經驗分享。
在此祝福所有參賽的IT好手,都能夠順利達陣。
感恩
顧大俠
